【Switch】容量が足りなくなった場合の対処法を解説

この記事の目次
Switchで遊んでいると、突然「容量がいっぱいでダウンロードできません」というエラーが表示されてしまったことはありませんか?
今回はそんな時のために、Switch本体に起こりがちな容量不足の対処法や、ソフトのデータ整理方法、容量を増やす方法についてもまとめて解説します。
どのようなmicroSDカードを準備すればいいのか、商品もご紹介するので参考にしてください。
空き容量の確認

まずはSwitch3つの機種ごとに異なる容量をチェックしておきましょう。
データを保存できる容量は、システム領域を除いた容量です。
- Switch Lite:32GB
- Switch:32GB
- Switch 有機ELモデル:64GB
SwitchとLiteは32GBでしたが、最新の有機ELモデルはその倍の容量である64GBを備えています。
本体保存メモリーやmicroSDカードの今現在の空き容量は、HOMEメニューの「設定」→「データ管理」で確認することができます。
Switchにはどんなデータがあるの?
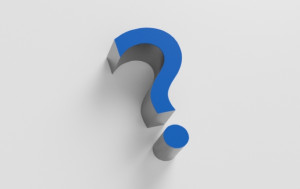
Switchに保存されているデータにはどのようなものがあるのか。
まずはソフトのデータです。ダウンロード版のゲームタイトルを購入している方はソフトのデータがそのまま入っているので、容量がすぐにいっぱいになりがち。こちらは本体とmicroSDカード両方に保存可能です。
また、ゲームをプレイした際のセーブデータも本体に保存されることがあります。自動的にセーブされるソフトや特定の場所でのみセーブ可能なソフトなど、ソフトによってセーブ方法が異なることも。
もうひとつ気づきにくいのが画面写真や動画のデータですが、こちらは本体とmicroSDカード両方に保存可能です。
microSDカードをはじめて差し込んだ時に保存先がSDカードに設定されているので、後から保存先を本体保存メモリーに変更することもできます。
容量を整理する

容量がいっぱいになりダウンロードできなくなってしまった時は、データを整理し容量を増やしましょう。
日々プレイしていると、想像以上にデータを溜め込んでいることに自分で気づいていないこともあります。不要になったデータは消去することで容量を増やすことが可能です。
ソフトのゲームデータのみを整理する方法
まずはSwitchの「設定」から、「データ管理」を開き「ソフトの詳細管理」へ進みます。
ここでもう遊ばないソフトはないかどうかチェックしましょう。
パッケージ版のソフトとダウンロード版のソフトの両方でプレイしたことがあるという方は、パッケージ版のデータは少なく、ダウンロード版のデータは多いことがよくわかると思います。
ここで不要なデータを選択した後、「データの整理」を押すとソフトのゲームデータのみを削除することができます。
※セーブデータとアイコンは削除されないので、また遊びたくなったらソフトデータを再ダウンロードすれば続きから遊ぶことが可能。
「まとめてデータを整理」を選択すると、複数のソフトのデータを一括で整理することができます。
セーブデータを消去する方法(※要注意)
※セーブデータを消去する場合、一度削除したデータは戻らないので、よく考えてから消すことをオススメします。
「設定」から、「データ管理」を開き「セーブデータの消去」を選択します。(『みまもり設定』を設定している場合、暗証番号を入力する必要あり)
セーブデータを消去したいソフトを選択したら、どのユーザーのセーブデータを消去するかを選びます。
「消去すると元に戻せなくなります。本当に消去してもよろしいですか?」という注意事項が赤く表示されるので、消去してよければ「セーブデータを消去する」を選択して消去完了です。
写真と動画を整理する方法
「設定」から「データ管理」を開き、「画面写真と動画の管理」を選択すると「本体保存メモリー」「SDカード」「ひとつずつ整理」という3つの項目が出てきます。
「ひとつずつ整理」の場合は不要になった画像や動画を選択して消去するボタンを押すと整理できます。
一括で消去したい場合は「本体保存メモリー」「SDカード」に進むと、「画面写真と動画を消去する」という注意事項が載った赤いボタンが表示されるので、消去してよければ押しましょう。
これで保存されているデータが一括で消去されます。(※一度削除した写真や動画は戻らないので、よく考えてから消しましょう)
容量を増やす

microSDにデータを移すことでデータを整理する方法をこの項目ではご紹介します。
オススメのmicroSDカードについてもご紹介するので、どれを買えばいいのかわからないという方は参考にしてください。
microSDにデータを移す方法
Switch本体裏の左側に、縦に細長く開け口がついていますが、ここがmicroSDカードを挿し込む場所です。
蓋を開けて、microSDカードを下から挿し込み本体を起動させます。
「設定」の「データ管理」を開き、画面右上にSDカードの容量を示すグラフが出ていることが確認できたら、これからはmicroSDカードを挿し込んでいる間はダウンロードソフトの保存先は必ずmicroSDカードになります。
ソフトのデータは本体とSDカード間で移動も可能です。
「設定」の「データ管理」から「本体/SDカード間のデータ移動」を選ぶと、SDカードへ移動するか本体保存メモリーへ移動するかを問われます。
画面右側に表示されているデータ容量を参考に、移動するソフトを選んで右下ボタン「移動する」を押すとデータの移行が完了です。
【Nintendo Switch対応】マイクロSDカード32GB for Nintendo Switch
こちらはHORIのmicroSDカードで、ニンテンドーの公式ライセンス商品として発売されているのでオススメです。
Switch本体のスペックに最適な高速転送モードに対応しており、ストレスなくデータを移動できます。
16GB、32GB、64GB、128GB、256GBと5つの容量の展開があるため、これから買いたいダウンロードソフトの容量や、今後写真や動画を撮るかどうかなどを目安に決めるといいでしょう。
容量は少ないタイトルで26.0MB、最も多いタイトルになると47.1GBほどを要するものもあります。例えば「モンスターハンターライズ」は10.5GB、「Among Us」は633.0MBとソフトによりピンからキリまでなので、お好みのタイトルをある程度チェックしてから買うのがオススメです。
データ容量はマイニンテンドーストアから作品ページを開くと、「必要な容量」としてデータ容量が記載されています。
まとめ
Switchで容量が足りなくなった場合の対処法について解説しました。
プレイ途中で「空き容量がたりません」と表示されてしまうと焦ってしまいがちではあると思いますが、まずは本体のデータを整理して、余裕を持たせるのであればこの際microSDカードを買って容量を確保するのもオススメです。
安心してプレイできるよう、この機会に整理を行ってみてはいかがでしょう。
Switchのことならお宝創庫グループにおまかせください!
Switchを手に入れてから遊んでいない…手放すタイミングがない…そんな眠らせたままの、Switchはありませんか?
そんな方は、ぜひお宝創庫グループをご利用ください。
専門スタッフが丁寧に査定します。
箱なしや付属品がない場合でも大歓迎!
気になる買取金額も、LINEで写真と簡単な情報を送るだけ!
買取金額に納得できたら、【宅配買取】【店頭買取】【宅配買取】から希望の買取方法を選択!
【宅配買取】
日本全国で対応可能!
送料無料・段ボール無料なので、安心して買取に出せます。
【出張買取】
愛知県内全域で対応!
出張費無料で、お伺いします!
【店頭買取】
店頭に持ち込んで、即日換金!
すぐに売りたい方にピッタリ!
査定はもちろん無料!
キャンセル料などもありませんので、お気軽にご利用ください!
またお宝創庫は、買取成立後に、データの初期化も行っております。
「データの初期化ができているか不安」という方も、安心してお宝創庫なら買取に出せますよ!
Switchの買取なら、お宝創庫にお任せください。
ご利用お待ちしています。
▼次に読みたいSwitch関連オススメ記事













